Flipgrid is a video chat platform that allows students to engage in meaningful learning using video responses. Teachers, group creators, publish topics and invite students to interact on these topics through short videos with answers recorded using a Flipgrid camera. To learn more about Flipgrid, check out this full review I shared earlier on sureducation.com.
In today's article, I will share with you the different ways students use Flipgrid. But first let's explain the difference between sharing code or a link for a group and a topic.
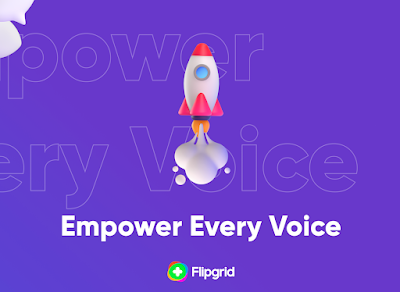 |
| (Photo credit: Flipgrid) |
Flipgrid Textbook for Teachers
How do I share a subscription code for a topic or group?
The set, as I explained in the Flipgrid review , is a virtual space that combines themes. You can create as many topics as you want. You can use a group membership code or link to share group topics with your students. Alternatively, you can share a specific topic with students, in which case you will only open the registration code or link to that topic.
Here are some ways to add students to your group
1- Add students from Google Classroom
If you use Google Classroom with your students, Flipgrid allows you to easily import a class list into Flipgrid and gives students access to your topics and groups. You can sync up to 500 students from the Flipgrid class list. If you use this link option, only students on the class list will be able to join your Flipgrid discussions. Others will not even be able to connect via email. However, you can always update the class list to add / remove students. "If you delete students from your class, please note that this will only deprive them of access to your group - the videos posted by these students will remain and their names will continue to appear on the member list."
You must install Google Classroom on your Flipgrid account to allow students to join your Flipgrid group using a Google Classroom credential. That's right.
- Open your flipgrid account
- Choose to create a new group or select an existing one
- Scroll down to "Manage members" and click on Google Classroom.
- Sign in to your Google Account and select the Google Account associated with the Google Classroom you want to sync.
- Allow access to the flipgrid, and then select a class from the drop-down menu.
Check out this guide to learn more about connecting to Flipgrid using Google Classroom.
2- Add students by username or QR code
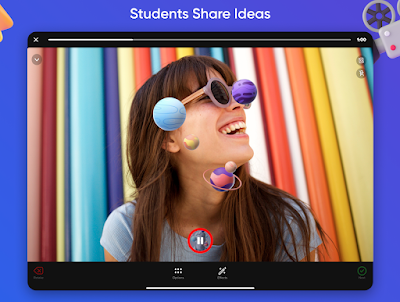 |
| (Photo credit: Flipgrid) |
Students can also access Flipgrid using certain usernames. As a group creator, you can assign usernames to students. You can create as many usernames as you want, and you can upload up to 250 usernames at the same time by downloading a CSV file . "Creating a username also creates a unique QR code that participants can scan in a free Flipgrid app for mobile and tablet devices." How to put usernames: - Log in to your Flipgrid account
- Select an existing group or create a new one
- Scroll down to "Manage Members" and click on Usernames
- You can manually add student names and custom usernames or download a CSV file. Note that usernames are letter-sensitive. "After adding a participant, you can print the QR code that the participant must scan to join the conversation."
- Share the generated registration code with students.
Check out this guide to learn more about how to add students by username or QR code.
3- Add students by email or domain
As a group creator, Flipgrid allows you to determine which emails or domains can be added to your group and its topics. For example, you can add emails directly to students or use a school or district email domain (for example, @ school.edu) so that only those with that domain can access your groups and their topics. How to set up email or domain login:
- Log in to your Flipgrid account
- Select the group you want to add a student to or create a new one
- Scroll down and select "Manage Members" and "Email or Domain".
- "Add an email domain: Give access to members who share an email domain. The domain is after the @ sign. For example, adding @ school.edu will allow any member to join this domain (they must also have access). Use domains, keep in mind that if you have an access code, other classes, the whole school, or even the school circle can have group or thematic access.
- Add Personal Email Addresses - Allow private email addresses. For example, adding Membername@school.edu will only allow a participant with this particular email address to join. If the topic is intended for a specific group of participants for a specific class discussion, we recommend using separate emails.
- Tip: Administrators can add emails or domains en masse by adding and downloading them to a CSV file.
Share the generated registration code with students.
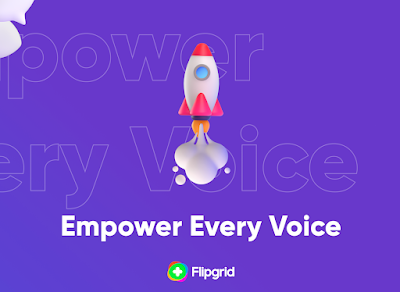
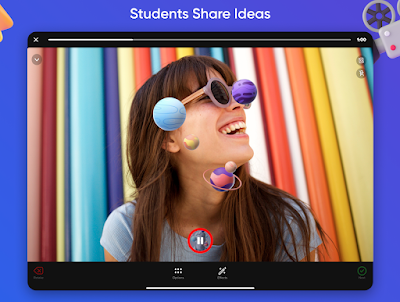

Comments
Post a Comment